| Instruções para receber os e-mails na caixa de entrada |
| Como provavelmente seu provedor de Internet usa algum tipo de filtro de spam, pedimos que você nos adicione à sua lista de remetentes ou contatos confiáveis ou à sua lista de endereços de correio eletrônico. Também conhecida como "whitelist" ou “lista branca” (lista de exceções às regras de bloqueio).
Se você não recebe os e-mails em sua caixa de entrada, pode ser porque, devido ao filtro do provedor de Internet, alguns e-mails podem ter sido enviados por engano à sua pasta de spam. Abra sua pasta de spam e veja se o e-mail está lá, abra-o e marque-o como "não é spam". |
| O e-mail utilizado como rementente é: |
 Hotmail Live, Windows Live e MSN
Hotmail Live, Windows Live e MSN


 Outlook 2003 (ou superior)
Outlook 2003 (ou superior) Mozilla Thunderbird
Mozilla Thunderbird Mac Mail
Mac Mail Norton AntiSpam
Norton AntiSpam


 Outros filtros de spam
Outros filtros de spam Hotmail Live, Windows Live e MSN
Hotmail Live, Windows Live e MSN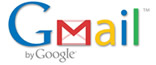






 Outlook 2003 (ou superior)
Outlook 2003 (ou superior) Mozilla Thunderbird
Mozilla Thunderbird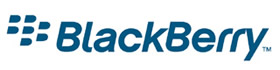
 Mac Mail
Mac Mail Norton AntiSpam
Norton AntiSpam

 MailWasher
MailWasher


 Spam Sleuth
Spam Sleuth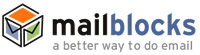
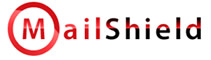

 Outros filtros de spam não listados acima
Outros filtros de spam não listados acima